Wer mit Adobe Photoshop arbeitet und versucht Haare mit den verfügbaren Auswahlwerkzeugen freizustellen, wird schnell feststellen, dass dieses Unterfangen besonders bei Frauen mit langen oder lockigen Haaren schnell scheitern wird / muss. Bei Männern mag man sich noch mit diesen einfachen Werkzeugen zu helfen wissen, doch spätestens wenn man es mit feinem, abstehendem Haar zu tun hat, muss man sich anderen Verfahren bedienen. Wer es vermeiden möchte, sich mehrere Stunden mit dem Freistellen von Haaren zu beschäftigen, für den haben wir eine kurze Anleitung zusammengestellt.
Vorauswahl des Fotos
Kanäle geben uns die Möglichkeit ein beliebiges Farbbild in seine Rot, Grün oder Blau Bestandteile zu zerlegen. Interessant ist dabei für uns besonders der blaue Kanal, da dieser uns am ehesten die Möglichkeit gibt Vorder- und Hintergrund voneinander zu trennen.
Als Beispiel nehmen wir dieses relativ schwierige Foto eines Portraitfotografen. Wie man sieht, hat die Dame sehr krauses Haar, welches sich jedoch vom Hintergrund relativ gut abhebt.
Man sollte bereits bei der Auswahl des Fotos darauf achten, dass dieser Umstand gegeben ist. Haben Haare und Hintergrund gleiche Farben, so kann auch das mächtigste Programm Unterschiede nur in begrenztem Maße wahrnehmen.
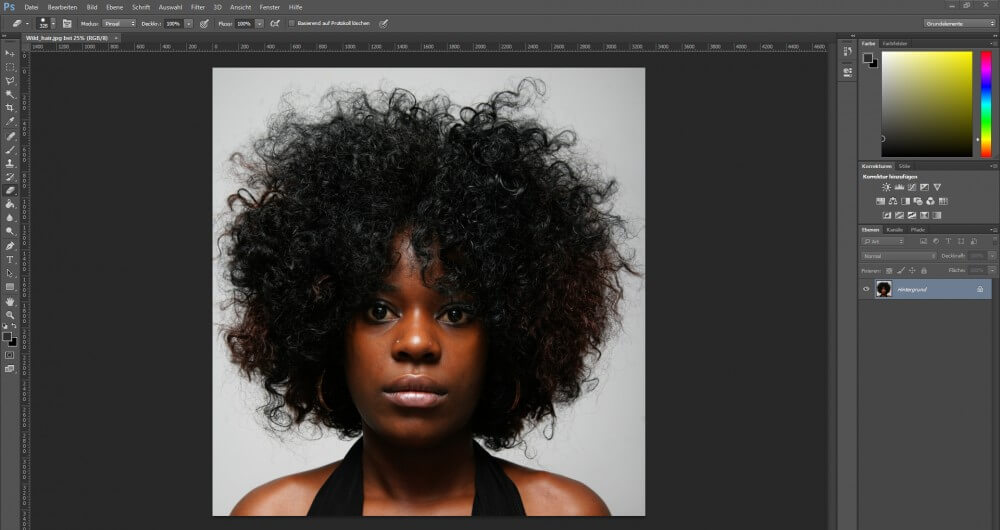
Haare freistellen in Adobe Photoshop
Wir beginnen damit, dass du das ausgewählte Foto in Photoshop öffnest und zunächst deine Hintergrundebene duplizierst, so dass das Ausgangsbild unangetastet bleibt. Dies kannst du mit der Tastenkombination STRG+J machen oder in dem du die zu duplizierende Ebene auf die Schaltfläche „Neue Ebene erstellen“ ziehst.
Im nächsten Schritt wechseln wir in der Ebenen Ansicht zum Reiter „Kanäle“ und duplizieren uns auf gleichem Wege den blauen Kanal.
Nun öffnen wir mit STRG+M die Gradationskurven. Alternativ findest du diese unter Korrekturen -> Gradationskurven. Dort passen wir den Eingabe-Regler so an, dass unser zu freistellendes Motiv so schwarz wie möglich und der Hintergrund so weiß wie möglich ist.
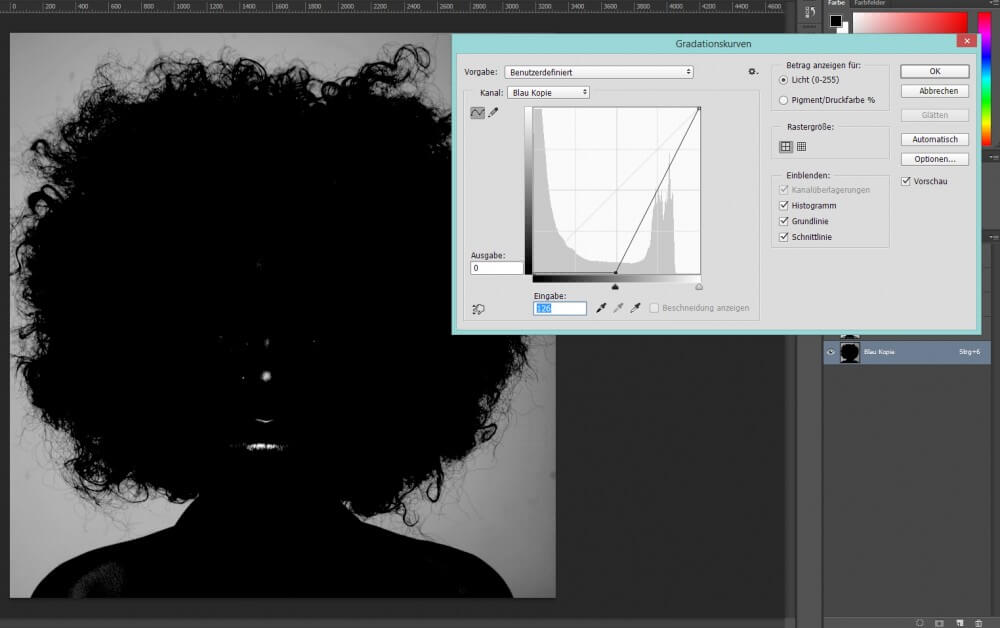
Nun ist es so, dass fast immer weiße Flächen im Gesicht zurück bleiben. Diese können wir einfach mit einem schwarzen Pinsel übermalen. Das gleiche machen wir bei Störungen im Hintergrund mit der Farbe Weiß.
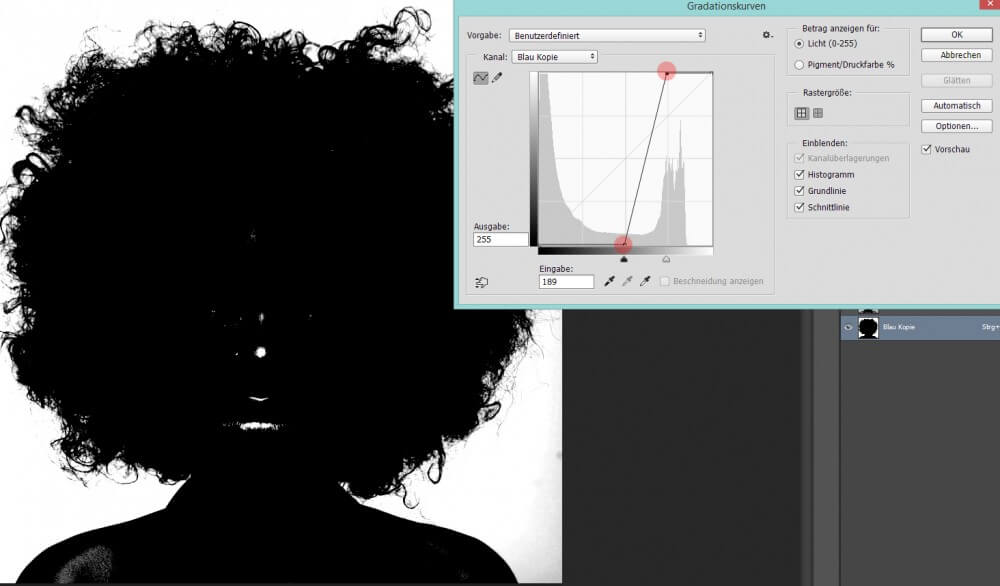
Unser Ergebnis sollte dann im besten Fall so ähnlich aussehen. Mit der Tastenkombination STRG+I können wir die Farben umkehren damit unsere spätere Auswahl weiß ist. Als Ergebnis erhalten wir ein inverses Foto.
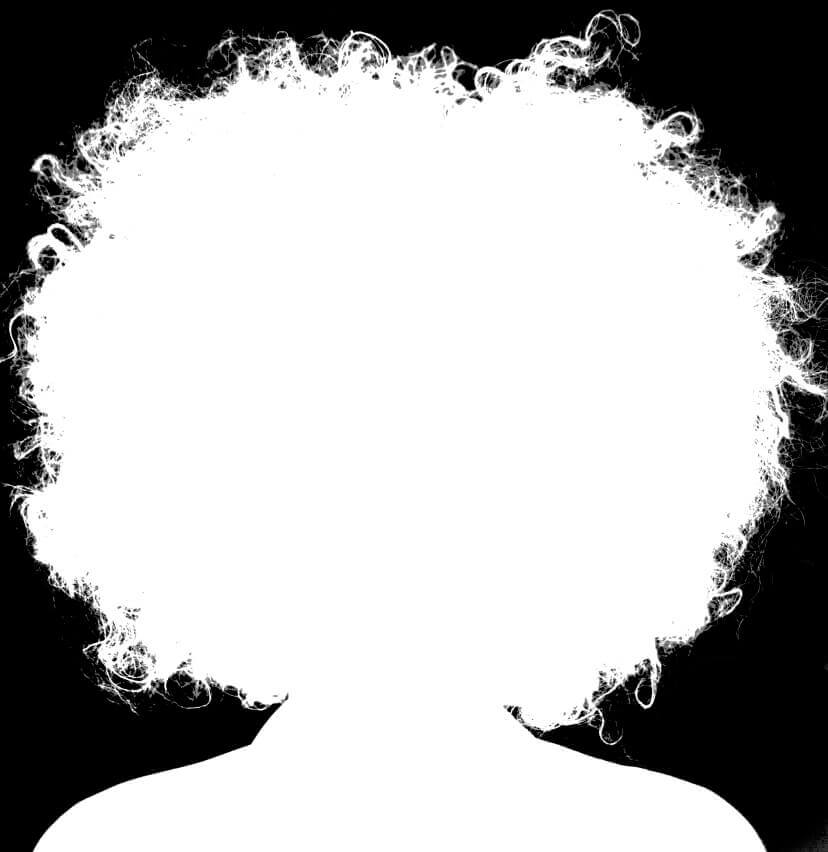
Nun ist es uns möglich mit gedrückter STRG-Taste durch Klicken auf unseren “Blau Kopie” Kanal eine Auswahl zu machen. Wechseln wir wieder zu den Ebenen und wählen unsere anfangs erstellte Kopie des Originalbildes aus, so wird die Auswahl darauf übertragen.
Optimierung der Kanalauswahl
Mit einem Klick der rechten Maustaste auf den ausgewählten Bereich erstellen wir jetzt eine Kopie der Ebene, welche nur die Frau beinhaltet. Nun ist das Ergebnis meist noch nicht optimal, weil oft Reste des ursprünglichen Hintergrundes bzw. der Hintergrundfarbe zwischen den feinen Haaren zu sehen sind. Durch eine Auswahl mit einer weichen Kante kann man diese Bereiche selektiv mit einem weichen Pinsel dem neuem Hintergrund anpassen.
Das Ergebnis könnte dann in etwa so aussehen:

Natürlich ist das nur ein Weg zum Ergebnis zu kommen. Aber es ist eine schnelle und unkomplizierte Art und Weise schwierige Haarpartien freizustellen. Wenn du dich weiter zu diesem Themengebiet informieren willst, haben wir für dich einige Links zusammengestellt.
Nichts verpassen.
Kostenloses E-Book sichern.
Mit dem Newsletter von Portraitbox verpasst du keine Aktion und sicherst dir das kostenlose E-Book für Fotografen.






